開始安裝Openfiler
在我們將Openfiler放入光碟機與開機之後,將會出現Openfiler的啟動畫面,請直接按下[Enter]來使用介面安裝即可,如果您習慣於文字模式的安裝方式,則可以在輸入linux text之後按下[Enter]即可。
接著您可以決定是否要測試一下安裝光碟是否正常,以確保安裝過程順利,如果是以ISO檔案附掛方式安裝在虛擬機器(VM)之中,直接選擇[Skip]來越過即可。
在 [Keyboard Configuration]頁面中,請選擇鍵盤所採用的語系,一般都是採用預設的[U.S. English]。
在 [Disk Partitioning Setup]頁面中,您可以決定要採用自動幫您規劃磁碟分割區的方式,還是採用手動建立的方式來完成,在此我們選擇後者[Manually partition with Disk Druid],點選[Next]。此時會出現警告訊息,主要是說明了全新的磁碟分割建立將會導致原先既有的資料被清除。點選[Yes]繼續。如下圖所示在這個範例當中,我們以四顆硬碟為例,假設第一顆硬碟我們已經至少完成了根目錄(/)與Swap磁區的切割了,接著我們打算讓其中三顆同樣大小的磁碟,配置成軟體式的RAID 5磁碟陣列架構,那麼我們可以在選取任一顆之後,再點選[RAID]按鈕繼續。
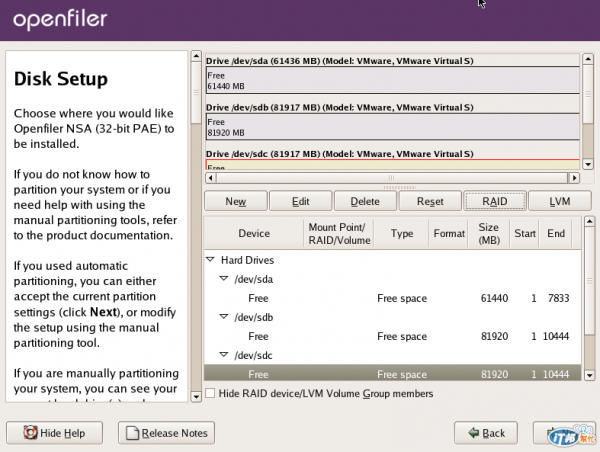
接著將會出現 [RAID Options]頁面,而目前也僅有[create a software RAID partition]可以選取,點選[OK]繼續。緊接著會開啟 [Add Partition]設定頁面,請在勾選所要設定的磁碟之後,選取[Fill to maximum allowable size]並且點選[OK]繼續。完成了第一個軟體式的RAID磁碟的設定之後,請繼續點選[RAID]按鈕,這時候便可以改選擇[Clone a drive to create a RAID device]項目,來將複製此設定。點選[OK]繼續。
接著將會開啟 [Make RAID Device]頁面,在此必須分別選取來源已設定RAID的磁碟,以及尚未設定RAID的目的磁碟,點選[OK]繼續。緊接著會出現警告訊息,點選[Clone Drives]繼續。請依此操作完成對另一顆硬碟的設定。
在此我們便可以看到其中的三顆硬碟的類型(Type),已經被設定成了[software RAID],請再次點選[RAID]按鈕繼續。再一次開啟[RAID Options]頁面之後,請先選取[Create a RAID device]然後點選[OK]繼續。接著將會開啟如下圖所示的[Make RAID Device]頁面,請先給予一個掛載點的名稱之後將[RAID Level]設定為[RAID5],最後將[RAID Members]中的三顆硬碟全部勾選並且點選[OK]即可。
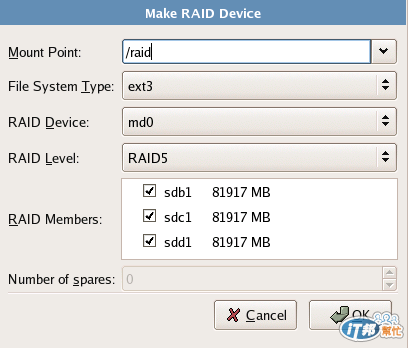
待續 ... ![]()
